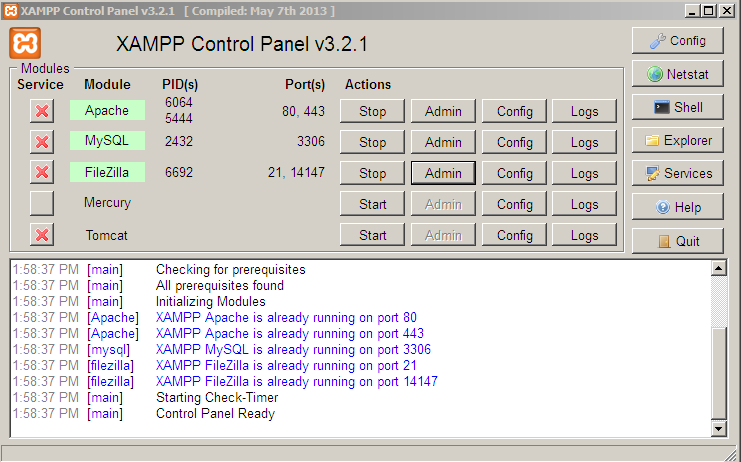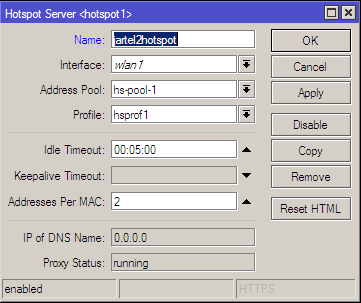Konfigurasi Web Proxy pada Router Mikrotik
Pengertian Proxy
Proxy adalah komputer server yang berfungsi sebagai komputer lainnya untuk melakukan request terhadap konten dari Internet. Proxy bertindak sebagai gateway untuk setiap komputer klien. Web server yang menerima request dari proxy server akan menginterprestasikan request-request tersebut seolah-olah request tersebut datang langsung dari komputer klien, bukan dari komputer server. Proxy server juga dapat digunakan untuk mengamankan jaringan pribadi yang dihubungkan ke sebuah jaringan publik. Proxy server memiliki lebih banyak fungsi daripada router yang memiliki fitur packet filtering karena memang proxy server beroperasi pada level yang lebih tinggi dan memiliki kontrol yang lebih menyeluruh terhadap akses jaringan. Proxy menyediakan sumber daya baik dengan menghubungkan ke server tertentu atau dengan melayani dari cache. Dalam beberapa kasus, proxy dapat mengubah permintaan klien atau respon server untuk berbagai tujuan.
Cara
Kerja Web Proxy : Ketika user membuka suatu situs, maka browser akan
mengirimkan HTTP request ke Server, namun karena computer user ini
menggunakan web proxy maka proxy akan menerima HTTP request dari browser
tersebut kemudian membuat HTTP request baru atas nama dirinya. HTTP
request baru buatan Proxy inilah yang diterima oleh Server kemudian
Server membalas dengan HTTP Response dan diterima oleh Proxy yang
kemudian diteruskan ke browser user yang sebelumnya melakukan request.
Perbedaan Web Proxy dengan NAT : Mungkin penjelasan cara kerja web proxy di atas hamper mirip dengan NAT (Network Address Translation) Masquerade, namun sebenarnya berbeda. Karena jika menggunakan NAT, maka Mikrotik hanya akan meneruskan HTTP Request yang dibuat oleh computer user. HTTP request tersebut diteruskan ke Server oleh Mikrotik tanpa membuat HTTP request baru seperti halnya pada Web Proxy. NAT hanya menangani paket data saja, sedangkan Proxy bekerja dengan memeriksa konten dari HTTP Request dan Response secara detail, sehingga Proxy sering juga disebut sebagai Application Firewall.
Perbedaan Web Proxy dengan NAT : Mungkin penjelasan cara kerja web proxy di atas hamper mirip dengan NAT (Network Address Translation) Masquerade, namun sebenarnya berbeda. Karena jika menggunakan NAT, maka Mikrotik hanya akan meneruskan HTTP Request yang dibuat oleh computer user. HTTP request tersebut diteruskan ke Server oleh Mikrotik tanpa membuat HTTP request baru seperti halnya pada Web Proxy. NAT hanya menangani paket data saja, sedangkan Proxy bekerja dengan memeriksa konten dari HTTP Request dan Response secara detail, sehingga Proxy sering juga disebut sebagai Application Firewall.
Jenis-jenis Proxy
- Transparan Proxy. Jenis server proxy yang mengidentifikasi dirinya sebagai server proxy dan juga membuat alamat IP asli tersedia melalui http header. Ini umumnya digunakan untuk kemampuan mereka untuk website cache dan tidak secara efektif memberikan anonimitas apapun untuk mereka yang menggunakannya. Namun, penggunaan proxy transparan akan membuat Anda terkena IP Banned. Ini transparan dalam hal alamat IP Anda terlihat publik, bukan transparan dalam istilah yang Anda tidak tahu bahwa Anda menggunakannya (sistem anda tidak secara khusus dikonfigurasi untuk menggunakannya.)
- Anonymous Proxy. Jenis server proxy ini mengidentifikasi dirinya sebagai server proxy, tetapi tidak membuat alamat IP yang asli tersedia. Jenis server proxy terdeteksi, tetapi memberikan anonimitas wajar bagi sebagian besar pengguna.
- Distorting Proxy. Jenis server proxy ini mengidentifikasi dirinya sebagai server proxy, tetapi membuat alamat IP yang salah asli tersedia melalui http header.
- High Anonymous Proxy. Jenis server proxy ini tidak mengidentifikasi dirinya sebagai server proxy dan tidak menyediakan alamat IP asli.
langkah langkahnya yaitu:
1. Buka aplikasi WinBox yang ada pada komputer kita . Lakukan reset konfigurasi dengan cara klik system kemudian reset configuration jika telah ada installasi sebelumnya.
3.selanjutnya kita dapat memberikan IP untuk port mikrotik, dengan cara klik ip>address>seperti tampilan di bawah kita akan melihat ip yang di berikan di port mikrotik
2. untuk menu WinBox, klik Interfaces. dimana akan terbaca port ethernet yang telah terhubung.seperti tampilan di bawah ini:
jika ada instalasi yang dilakukan sebelumnya,kita dapat melakukan reset konfigurasi yaitu klik system>reset configuration
4. Selanjutnya kita dapat memberikan IP DHCP Client, dengan cara IP>DHCP Client,kemudian (+) dengan memilih port yang terhubung pada switch,maka akan muncul seperti tampilan di bawah:
5 kemudian,kita dapat melakukan konfigurasi NAT dimana akan dapat melakukan koneksi keluar jaringan, dengan membuka konfigurasi sebelumnya yaitu konfigurasi NAT pada router mikrotik
6.selanjutnya kita dapat melakukan konfigurasi Web proxy.dengan cara klik IP>Web proxy.kemudian lakukan konfigurasi seperti di bawah ini
dari gambar di atas, Web proxy telah berhasil di lakukan dengan port yaitu 3030,dimana proxy ini menerapkan fungsi transparent proxy, dimana akan di alihkan traffic HTTP untuk destination port 80 ke port yang kita gunakan yaitu 3030
7. selanjutnya yaitu untuk konfigurasi firewall untuk Transparent Proxy, caranya yaitu klik IP>firewall.kemudian lakukan konfigurasi seperti berikut ini:
untuk submenu General, pada chain pilih dstnat, untuk destination port yaitu 80 khusus untuk web, dengan interface ether2-LAN
8. Selanjutnya pada sub menu Action, buat konfigurasi seperti dibawah ini
9,selanjutnya pilih ok, kemudian lakukan blocking , dengan cara membuka web proxy atau dengan IP>web proxy.klik Acces>+, kemudian lakukan konfigurasi seperti di bawah ini;

10 selanjutnya lakukan konfigurasi yang sama seperti di atas, hanya saja mengganti pada Dst.Host nya menjadi "detik",seperti tampilan berikut:
Seperti di atas juga, disini kita tidak dapat mengakses dengan situs alamat "detik" dari fungsi action deny nya
11. Selanjutnya pilih ok, maka akan muncul tampilan pada web proxy ,seperti tampilan berikut

12. Setelah selesai, maka kita dapat melakukan pengetesan ,dengan cara memasukkan IP secara statis, masuk pada Control Panel>Change adapter setting>klik kanan untuk Local Area Network,kemudian pilih properties, seperti tampilan berikut
.png)
13.lalu pilih IPv4 kemudian klik properties, maka akan muncul tampilan berikut:
.png)
untuk IP Address dapat kita masukkan 192.168.10.100. untuk subnet Mask 255.255.255.0. dan untuk default gateway yaitu 192.168.10.1. sedangkan untuk settingan DNA Server nya yaitu sesuai IP network yang di gunakan yaitu dengan menuliskan DNS Politeknik caltex riau
14.Langkah berikutnya lakukan pengetesan pada web browser dengan memasukkan alamat pada browser yaitu :http://www.ganool.com.maka akan muncul seperti tampilan di bawah ini:

gambar di atas merupakan web proxy sebelum di konfigurasi
15.sedangkan untuk yang sudah di konfigurasi seperti berikut:

Pada gambar di atas, membuktikan bahwa konfigurasi web proxy telah berhasil di lakukan, dengan munculnya tampilan ERROR:Forbidden yang menyatakan www.detik.com access danied dengan memasukkan alamat pada browser yaitu www.detik.com
percobaan selesai, semoga bermanfaat:)