Pengertian Mikrotik
mikrotik adalah sebuah system operasi linux base yang memberikan kemudahan bagi penggunanya untuk menjadikan komputer sebagai router network yang handal, baik untuk jaringan kabel maupun wireles.
Prinsip dasar MikroTik bukan membuat Wireless ISP (WISP), tapi membuat program router yang handal dan dapat dijalankan di seluruh dunia. Hingga kini, MikroTik telah melayani sekitar empat ratusan pelanggannya.
MikroTik routerOS sendiri adalah sistem operasi dan perangkat lunak yang dapat digunakan untuk menjadikan komputer biasa menjadi router network yang handal, mencakup berbagai fitur yang dibuat untuk ip network dan jaringan wireless. Fitur-fitur tersebut diantaranya: Firewall & Nat, Routing, Hotspot, Point to Point Tunneling Protocol, DNS server, DHCP server, Hotspot, dan masih banyak lagi fitur lainnya. MikroTik routerOS merupakan sistem operasi Linux base yang diperuntukkan sebagai network router. Didesain untuk memberikan kemudahan bagi penggunanya. Administrasinya bisa dilakukan melalui Windows Application (WinBox).
Sejarah MikroTik RouterOS
Mikrotik dibuat oleh MikroTikls sebuah perusahaan di kota Riga, Latvia. Bagi yang
belum tau, Latvia adalah sebuah negara yang merupakan “pecahan” dari negara Uni Soviet dulunya atau Rusia sekarang ini. Dengan nama merek dagang Mikrotik mulai didirikan tahun 1995 yang pada awalnya ditujukan untuk perusahaan jasa layanan Internet (PJI) atau Internet
Service Provider (ISP) yang melayani pelanggannya menggunakan teknologi nirkabel atau wireless. Saat ini MikroTikls memberikan layanan kepada banyak ISP nirkabel untuk layanan akses Internet dibanyak negara di dunia dan juga sangat populer di Indonesia.
Pembentukannya diprakarsai oleh John Trully dan Arnis Riekstins. John Trully adalah seorang berkewarganegaraan Amerika yang berimigrasi ke Latvia. Di Latvia ia bejumpa dengan Arnis, Seorang darjana Fisika dan Mekanik sekitar tahun 1995.
JENIS-JENIS MIKROTIK
1.MikroTik RouterOS yang berbentuk software yang dapat di-download di www.mikrotik.com. Dapat diinstal pada komputer rumahan (PC).
2.BUILT-IN Hardware MikroTik dalam bentuk perangkat keras yang khusus dikemas dalam board router yang didalamnya sudah terinstal MikroTik RouterOS
Topologi jaringan yang di bangun
Adapun bentuk topologi yang di bangun yaitu menggunakan satu router mikrotik yang mana di hubungkan pada dua PC,dimana client 1 (PC 1) terhubung pada port ethernet 2 mikroktik dan client 2 (PC 2) terhubung pada ethernet 3 mikrotik.berikut tampilan topologi yang akan di bangun

langkah-langkah konfigurasi mikrotik:
1.pertama untuk melakukan konfgurasi mikrotik, kita harus mempunyai aplikasi Winbox,merupakan utility untuk remote GUI ke router Mikrotik melalui operating system windows
2 Selanjutnya Connect kan pada jenis mikrotik yang sama dengan mikrotik yang digunakan.. setelah kita menghubungkan router mikrotik ke komputer, maka secara
otomatis akan terdeteksi mac-address dari router tersebut. Lalu klik Next.maka akan muncul tampilan sebagai berikut:
 .
.
3. kemudian klik menu interface untuk melihat alamat interfaces yang kita gunakan.selanjutnya konfigurasi iterfaces ethernet 2 dengan cara mengklik pada bagian ethernet 2 tersebut,lalu ubah nama menjadi ethernet2-lan
Selanjutnya set IP Address untuk ether2-LAN ini dengan cara memilih submenu IP, . Lalu klik tanda tambah (+) pada address list, maka akan muncul tampilan seperti berikut:

4. disini kita menggunakan ethernet 2, pilih ether2-LAN dan masukkan ip
address untuk LAN yang ingin kita buat. pada contoh ini saya memberi IP
172.16.10.1/24. yang mana untuk Network
dikosongkan, dan untuk Interface pilih ether2-LAN, maka hasilnya seperti
tampilan berikut :

5. kemudian pilih ok ,maka akan muncul tampilan sebagai berikut:

6. Selanjutnya mengkonfigurasi IP DHCP, dengan memilih submenu IP dan klik DHCP. pilih DHCP Setup dan pastikan interface yang diberi DHCP yaitu pada ether2-LAN.

7. Klik Next. Masukkan DNS servers pada kolom pertama yaitu IP Lab yang digunakan, pada kolom kedua yaitu default gateway,dan baris ketiga yaitu IP PCR.kemudian pilih next,makan akan muncul tampilan di bawah ini:
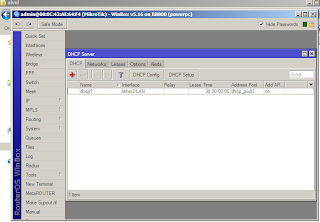
8. Konfigurasi pada WinBox telah selesai, saatnya merestart settingan pada Commond Prompt.Buka
Commond Prompt, lalu ketikan ipconfig/release. Kemudian ketikan perintah ipconfig/renew.untuk melihat berapakah IP kita yang telah diberikan mikrotik.dimana IP tersebut mendapat secara langsung dari router,berikut merupakan tampilan nya:
IP PC yang kita setting ini
memiliki alamat yaitu 172.16.10.254.
9. Pada winbox kita juga dapat melihat client yang erhubung dengan router
dengan IP dan mac-address pc tercantum pada tabel. kita dapat melakukan
berbagai tindakan seperti membuat static IP tersebut, memfilter ataupun
memblock client yang terhubung dengan router pada tab leases DHCP
server.berikut tampilanya:
10. Selanjutnya dengan cara yang sama. lakukan konfigurasi untuk ethernet 3
dengan IP address 10.10.10.1 dan juga setting DHCP seperti langkah2 di
atas. Sehingga akan tampil 2 buah DHCP yaitu pada
ether2-LAN dan ether3-LAN

11.
IP
PC yang terhubung pada port ether 3 yaitu 10.1.1.2, maka akan keluar tampilan
hasil berikut :
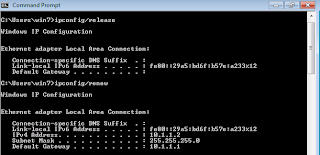
12 Selanjutnya melakukan
test koneksi antara PC1 yang terhubung pada ether2 Mikrotik dengan PC2
yang terhubung pada ether3 Mikrotik. Hasil sebagai berikut:

Dari gambar
diatas, dapat diketahui bahwa PC1 dan PC2 telah terhubung. Hal ini
menandakan konfigurasi DHCP Server Mikrotik telah berhasil kita lakukan.
semoga bermanfaat